
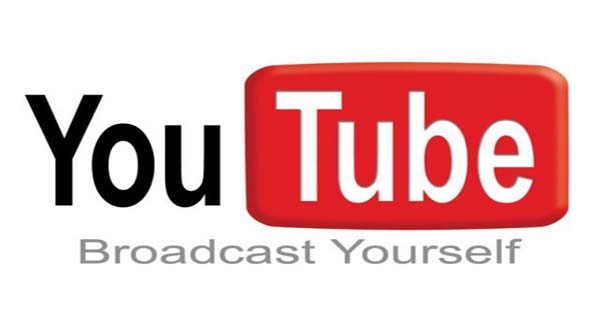
Open your Outlook desktop app, and create a new message. If you’re confused about copying a YouTube video link, scroll up to Method 1 (Step 1). Next, you open YouTube and copy the link to your desired video. You can easily do this by obtaining a PNG file of the YouTube play button from Google and inserting it onto your image using your photo editor. If you’re creative, you might want to add the YouTube play button to your photo. Crop the screenshot to your needs, and save your picture as a JPEG file. Take a screenshot by pressing Print Screen (“Prt Sc” on your keyboard), and then paste it into your favorite photo editor. It is a more lucrative option, as you can use any frame from any part of the video. Step 2 – Or Take a Screenshot of the VideoĪnother way to achieve this is by taking a screenshot of the video. Next, you click ‘Save Image as…” and select your desired file destination. You can do this by right-clicking on your mouse while hovering your cursor above the video preview on Youtube. Step 1 – Save Your YouTube Video as an Imageįirst, you need a picture of your video. Though your Microsoft Outlook desktop app doesn’t let you embed videos, you can still use a video thumbnail or picture to add a video. Once sent, the recipient will be able to watch the embedded video you’ve linked without needing to open a new window. This preview will remain available even if you clear the link.Ĭlear the video link and write your message in its place. When pasted onto the body of your email message, a preview pops up.
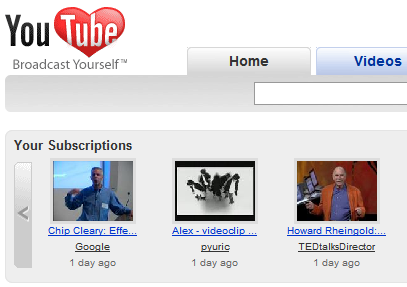
Now that the link is copied to your clipboard log in to your Outlook email account and create a new message. This link may contain some variables that’ll be useless to you, but this shouldn’t be a problem. Or you can just copy the video URL from the Address Bar. Open Youtube > Click Share Icon > Copy Video Link. Step 1- Copying the Link to the YouTube Videoīegin by copying the link to the YouTube video. If, however, you’re using Outlook’s desktop app, please skip to method 2. If you happen to use Outlook live (the online version of Outlook), this method will serve you well. Here the 4 ways are – Embed Videos in Outlook Live


But before that, don’t forget to customize your videos and images with Hyperise editor or any other tool.
#YOUTUBE PREVIEW IMAGE HOW TO#
Well, the great news is, by a great stroke of luck, you have found yourself in the perfect place to learn how to embed YouTube videos in email Outlook.Ĥ Ways to Embed YouTube Video in Outlook Email Let’s start with the bad news: Due to security threats posed by video files (in the form of viruses and malware), Microsoft, along with other providers, has discontinued supporting embedding video in emails. If you’re trying to embed video in Outlook email, then there’s good and a piece of bad news for you. More often than not, it’s the pictures and videos that start conversations. Whether you’re a salesperson trying to send promotional emails to your clients, or just an average Joe chatting with your friends, embedding YouTube videos can bring life to your emails.


 0 kommentar(er)
0 kommentar(er)
